Как настроить ssl соединение. Устанавливаем бесплатный SSL–сертификат StartSSL на облачный VPS от Infobox. Копируем файлы на сервер
В этой статье мы рассмотрим, как заказать бесплатный SSL–сертификат и установить его на облачный VPS от Infobox . Базовые SSL–сертификаты бесплатно выдает центр сертификации StartCom .
Бесплатные сертификаты StartSSL класса 1 служат для подтверждения доменных имен и адресов электронной почты. Проверки заказчиков, как правило, производятся автоматически и требуют минимального участия со стороны сотрудников StartCom. В процессе проверки подтверждается то, что подписчик является владельцем домена и действующего ящика электронной почты.
Бесплатные сертификаты предназначены для веб-сайтов, которым необходима защита секретности личных данных и предотвращение возможности прослушивания интернет-соединений. Информация, представленная в сертификатах этого вида, кроме имени домена и адреса электронной почты, не подтверждена. Если вам необходима сертификация более высокого уровня - можно заказать SSL сертификат в панели управления Infobox на главной странице в блоке «Мои услуги» -> «Заказать новую услугу». Доступ к панели управления предоставляется при заказе любой услуги, например VPS или облачных VPS .
Для обеспечения секретности передаваемых данных простых сайтов сертификаты StartCom подходят неплохо.
Бесплатные сертификаты от StartCom на самом деле не совсем бесплатные. Если потребуется отзыв сертификата - эта процедура стоит $24 у StartCom.
Заказ бесплатного SSL–сертификата
Откройте страницу заказа бесплатного сертификата SSL. Заполните информацию о вас (данные должны быть реальными, это очень важно).
На следующем шаге от вас потребуется код подтверждения, отправленный на указанную электронную почту.

Введите код и нажмите «Continue»

После этого необходимо дождаться подтверждания регистрации от StartCom (может занимать до 6 часов, но обычно ссылка для доступа и код подтверждения приходит гораздо быстрее). После получения письма введите код из него по ссылке, указанной в письме. Далее выберите длинну сертификата (лучше выбирать максимальную).

После этого будет сгенерирован сертификат для доступа к сертифицирующему центру StartCom. Сохраните его в безопасном месте и установите в систему, выполнив по нему двойной клик мышью и нажав «Install».
Теперь у вас есть доступ к сертифицирующему центру. На следующем шаге введите имя домена, для которого хотите получить сертификат.

Для подтверждения домена необходимо создать на нем один из трех адресов:
- postmaster@domain
- hostmaster@domain
- webmaster@domain
После создания почтового ящика на домене выберите его у StartCom и подтвердите принадлежность домена вам.

После подтверждения владения доменом вы можете сгенерировать секретный ключ, как показано на скриншоте ниже:

Рекомендуется пропустить этот шаг и сгенерировать CSR на вашем облачном VPS. Так секретный ключ не окажется у StartCom.
Для генерации CSR подключитесь к виртуальному серверу по SSH (подробнее в следующем разделе) и выполните команду:
openssl req -new -newkey rsa:4096 -nodes -keyout /etc/ssl/private.key -out /etc/ssl/domain.csr

В FQDN укажите ваш домен. E–mail адрес обязательно должен быть в этом домене, например [email protected].
После генерации выведите на экран консоли содержимое файла domain.csr:
cat /etc/ssl/domain.csr
и вставьте в поле мастера выдачи сертификатов, который появится после нажатия на Skip окна генерации сертификатов.

Согласитесь с предложенным именем домена.

На следующем шаге добавьте поддомен www к сертификату.

Завершите процесс получения ssl.crt и сохраните его.
Вам понадобится корневой и промежуточный сертификаты StartCom. Для их получения перейдите в раздел Toolbox -> StartCom CA Certificates.
Сохраните файлы по ссылке Class 1 Intermediate Server CA (sub.class1.server.ca.pem) и StartCom Root CA (ca.pem).

В итоге у вас будут сохранены на локальном компьютере следующие полезные файлы:
- ca.pem
- sub.class1.server.ca.pem
- ssl.crt
- private.key
Копируем файлы на сервер
Создайте сервер из шаблона Ubuntu 14.04 lamp в облаке . Процесс создания сервера был рассмотрен в статье ранее.Необходимо скопировать ca.pem, sub.class1.server.ca.pem и ssl.crt в папку /etc/ssl (если ее нет - создать).
Это можно сделать например через Filezilla (установка клиента рассмотрена также в статье). Однако способ подключения будет отличаться, так как нужен доступ не только к папке сайта, но и ко всему серверу.
Добавьте новое SFTP подключение, как показано на скриншоте ниже. Используйте логин и пароль от сервера, которые пришли на вашу электронную почту после создания сервера, а также внешний ip–адрес сервера.

При подключении подтвердите, что вы подключаетесь к известному вам серверу, нажав OK.

Подключение будет успешно установлено.

Перейдите в папку "/etc/ssl" и скопируйте туда файлы ca.pem, sub.class1.server.ca.pem и ssl.crt.
Теперь подключитесь к серверу по SSH .
Включаем SSL в NGINX
В шаблоне LAMP настраивать SSL нужно на реверс-прокси NGINX.Если ранее при генерации CSR вы установили пароль, расшифруйте приватный ключ командой:
openssl rsa -in /etc/ssl/ssl.key -out /etc/ssl/private.key
Объедините корневой и промежуточный сертификаты командой:
cat /etc/ssl/sub.class1.server.ca.pem >> /etc/ssl/cau.pem
Добавьте к объединению ваш сертификат
cat /etc/ssl/ssl.crt /etc/ssl/cau.pem >> /etc/ssl/group.crt
Откройте результат в nano:
nano /etc/ssl/group.crt
Сохраните изменения (Ctrl+X, Y, Enter).
Перенесите начало каждого нового сертификата на новую строчку после окончания предыдущего сертификата и сохраните изменения.
Теперь установите права для доступа к private.key:
chmod 600 /etc/ssl/private.key
Отредактируйте файл конфигурации nginx:
nano /etc/nginx/sites-enabled/default
Внесите изменения, как показано на скриншоте ниже (вместо le-vert.ru используйте ваш домен):

Перезапустите NGINX.
service nginx restart
Если вы попробуете зайти на сайт по ip–адресу по протоколу HTTPS, то вы увидите предупреждение о том, что сертификат небезопасен.

Для безопасного соединения заходите на сайт по имени домена.
Для этого в DNS-записи А для домена и поддомена www укажите ip–адрес сайта и дождитесь обновления DNS. Либо для тестирования пропишите соответствие ip–адреса сервера и домена в файле hosts вашей ОС.

Единственное небезопасное что осталось - картинкa на странице загружается по http. Для того, чтобы сайт был доверенным, загружайте картинки по https.
Для чего необходим SSL-сертификат
HTTP-протокол, по которому в настоящий момент передается большинство html-страниц в сети Интернет, не может защитить данные, передаваемые между сервером и браузером посетителя. К таким данным можно отнести любую передаваемую информацию: пароли, номера телефонов, e-mail и т.д.
Обеспечить защиту передаваемых данных помогает установка SSL-сертификата . В этом случае соединение, устанавливаемое между браузером и сайтом, происходит по протоколу HTTPS. Данные, которые передаются по протоколу HTTPS, кодируются криптографическим протоколом, тем самым обеспечивается их защита.
Установка SSL-сертификат на ваш сайт позволяет:
Для интернет-магазина наличие SSL-сертификата позволит использовать такие сервисы как: Google Merchant и некоторые платежные шлюзы, например, Яндекс.Кассу.
Наличие SSL-сертификата является одним из факторов поискового ранжирования для ПС Google и Яндекс . Сервис Яндекс Вебмастер также выводит уведомление с рекомендацией использовать SSL-сертификат:
Более подробная информация о необходимости использования SSL-сертификата есть в .
2 способа подключения SSL-сертификата для домена интернет-магазина на InSales
Заказать SSL-сертификат через бэк-офис сайта
Для заказа SSL-сертификата через бэк-офис интернет-магазина на InSales перейдите в раздел Настройки -> Домены -> Нажмите на имя домена , к котрому нужно подключить SSL-сертификат.

В настройках домена нужно выбрать на каких страницах сайта использовать HTTPS:
1. Только при оформлении заказа - это самый безопасный вариант в случае, если сайт уже проиндексирован поисковыми системами. При использовании HTTPS только для страницы оформления заказа шифруются страницы корзины и оформления заказа. На индексацию сайта это никак не повлияет.
2. Для всего сайта - в этом случае будет выполняться шифрование всех страниц сайта. Актуально использовать для новых сайтов, которые еще не проиндексированы поисковыми системами. В случае если сайт уже проиндексирован в инструменах поисковых систем для веб-мастеров нужно будет внести соответствующие настройки, чтобы страницы сайта не выпадали из индекса.

После нажатия на кнопку "Сохранить" будет выполнено перенаправление на страницу "Ваши домены" , где у домена, к которому подключается SSL-сертификат будет статус "Ожидает оплаты" , а в разделе "Аккаунт" будет выставлен счет на получение SSL-сертификата.

Для оплаты получения SSL-сертификата перейдите в раздел "Аккаунт" -> "Счета" и оплатите счет любым удобным способом.

После оплаты счета SSL-сертификат будет автоматически подключен для вашего домена в течение 4-х часов (для всех старых url-адресов будут сформированы 301-ые редиректы на соотв. страницы с https в соответствии с требованиями поисковых систем).
После этого переход сайта на HTTPS завершится. Вам необходимо будет лишь добавить версию сайта на https в Яндекс Вебмастер и указать её в качестве главного зеркала в разделе Индексирование - Переезд сайта:

В течение нескольких дней после отправки заявки придет уведомление о смене главного зеркала. Также Вы можете добавить версию сайта на https в Google Search Console. При этом никаких дополнительных настроек для Google выполнять не нужно.
Дополнительно: если Вы вносили изменения в файл robots.txt стоит заменить директивы, содержащие адрес домена с http на https.
Загрузить свой SSL-сертификат
К домену, привязанному к сайту на InSales, также можно подключить сторонний SSL-сертификат.
Мы поддерживаем все типы SSL-сертификатов от любых поставщиков.
Для подключения стороннего SSL-сертификата необходимо запросить у поставщика Приватный ключ и всю Цепочку сертификатов .
Предоставленные поставщиком сертификата данные необходимо выслать нам в с просьбой подключить сертификат для вашего домена. В запросе укажите домен и способ подключения SSL-сертификата: для всего сайта или только для страницы оформления заказа и корзины .
Если в данный момент ваш сайт работает по небезопасному протоколу HTTP, то, скорее всего, вы уже задумались о переходе на HTTPS-протокол. Что такое HTTPS? Если кратко, то это специальное расширение протокола HTTP, которое обеспечивает безопасность передаваемых данных путем их шифрования. В первую очередь это необходимо для всех ресурсов, которые имеют дело с данными своих пользователей - интернет-магазинов, бирж и других веб-сайтов. Однако в последнее время все больше пользователей стремятся установить SSL-сертификат на свой сайт - даже если это персональный блог или рекламный лендинг. Дело в том, что работа по HTTPS-протоколу влияет на множество различных факторов, в том числе на позицию вашего ресурса в поисковой выдаче и доверие пользователей к вашему сайту в целом. В будущем различия между двумя вариантами протокола передачи данных станут еще более заметными. К примеру, корпорация Google уже объявила, что если на сайте можно ввести персональные данные (пароль или номер банковской карты), но при этом он работает по HTTP-протоколу, то с начала 2017 года он будет отмечаться в браузере Google Chrome как небезопасный. И уже сейчас известно, что сайты с установленным SSL-сертификатом воспринимаются поисковыми системами как более доверительные, поэтому в выдаче они занимают более высокие места, чем сайты без сертификатов.
В этой статье мы расскажем о том, как на хостинге Timeweb можно установить один из SSL-сертификатов на свой сайт.
Выбор сертификата
Для начала вам необходимо определиться, какой сертификат вы будете использовать на своем сайте. Главные критерии, от которых следует отталкиваться при выборе сертификата, - это цели его установки и располагаемый бюджет. На хостинге Timeweb представлено несколько возможных вариантов сертификатов; более подробно о них вы можете прочитать в статье « ». Что касается самой установки, то принципиальной разницы между ними нет: Comodo Positive SSL требует чуть больше информации о пользователе, в то время как при заказе Let’s Encrypt вам необходимо только выбрать сайт, на который будет установлен сертификат.
Т.к. Let’s Encrypt является бесплатным, то и время для его установки совсем небольшое - обычно оно составляет порядка 10-15 минут. Для установки Comodo Positive SSL понадобится подождать около 1-2 часов.
В данной статье в качестве примера будет рассказано о том, как установить на свой сайт сертификат Let’s Encrypt.
Заказ и установка сертификата
1. Для того, чтобы заказать сертификат, войдите в панель управления своим аккаунтом Timeweb и выберите раздел «Дополнительные услуги», а затем нажмите на кнопку «SSL-сертификат»:
2. В появившемся окне выберите желаемый сертификат (в нашем случае Let’s Encrypt), домен, для которого вы заказываете данный сертификат, и подтвердите то, что вы согласны с правилами предоставления данной услуги.
(Если вы выбрали один из сертификатов Comodo Positive SSL, то вы должны заполнить все поля анкеты.)
 Если все выполнено корректно, вы увидите следующее уведомление:
Если все выполнено корректно, вы увидите следующее уведомление:
 3. Через некоторое время вам придет письмо с уведомлением о том, что SSL-сертификат был выпущен и установлен:
3. Через некоторое время вам придет письмо с уведомлением о том, что SSL-сертификат был выпущен и установлен:
 Подключенный SSL-сертификат вы также увидите в разделе «Дополнительные услуги».
Подключенный SSL-сертификат вы также увидите в разделе «Дополнительные услуги».
Редактирование.htaccess
Для того, чтобы ваш сайт выглядел так же, как обычно (до перехода на HTTPS), а также использовал правильный код перенаправления, вам необходимо внести изменения в файл.htaccess. В этом файле обычно задаются дополнительные настройки сайта для веб-сервера Apache. Как правило, .htaccess находится в корневой папке сайта. Допустим, если у вас на сайте установлена система управления контентом WordPress, то вы найдете данный файл в папке public_html.
Зайдите в раздел «Файловый менеджер» и откройте.htaccess. В начале текстового файла вам нужно добавить следующие строки:
SetEnvIf X-HTTPS 1 HTTPS RewriteEngine On RewriteBase / RewriteCond %{HTTP:X-HTTPS} !1 RewriteRule ^(.*)$ https://%{HTTP_HOST}/$1
Первая строчка отвечает за корректную работу сайта на WordPress по HTTPS, а остальные - за перенаправление с HTTP на HTTPS с кодом ответа 301.
Затем сохраните изменения.
 Благодаря этой правке весь запрашиваемый контент будет передаваться по HTTPS корректно. Это изменение актуально для популярных CMS на хостинге Timeweb.
Благодаря этой правке весь запрашиваемый контент будет передаваться по HTTPS корректно. Это изменение актуально для популярных CMS на хостинге Timeweb.
Ваш сайт должен выглядеть так же, как и до перехода на HTTPS.
С другими типовыми перенаправлениями вы можете ознакомиться в в Справочном центре.
Обращаем ваше внимание на то, что сайт будет отображаться по HTTPS только по IPv4 адресу. Для того, чтобы сайт продолжал быть доступным для ресурсов, которые осуществляют запросы приоритетно на IPv6 (например, Яндекс, Google, социальные сети), рекомендуется удалить АААА-запись для домена в разделе « Домены и поддомены» в панели управления аккаунтом.
Редактирование wp-config.php
Эта часть пригодится тем, кто использует на своем сайте именно WordPress. Файл wp-config.php находится в той же корневой папке, что и файл.htaccess, который вы редактировали ранее.
Define("FORCE_SSL_ADMIN", true); define("FORCE_SSL_LOGIN", true);
Как удалить сертификат?
Если вы по каким-то причинам хотите перестать использовать SSL-сертификат, то вы всегда можете просто выключить его в настройках в разделе «Дополнительные услуги» . А для того, чтобы удалить сертификат из дополнительных услуг вашего аккаунта, напишите обращение в нашу службу поддержки.
Здравствуйте, уважаемые коллеги, гости сайт. Как вы наверное уже слышали, с начала 2017 года поисковая система Google начнет занижать в поисковой выдаче сайты, не имеющие ssl сертификата. Грозятся такие проекты помечать черной меткой слева от URL и тем самым распугивать посетителей. Думаю, Яндекс тоже скоро подтянется. Давайте разбираться, что такое SSL сертификат, какие бывают его разновидности и как установить его на сайт.
1. Что такое SSL-сертификат
SSL-уровень защищенных сокетов (дополнение к стандартному протоколу, обеспечивающее безопасное соединение в зашифрованном виде). Для работы защищенного протокола требуется установка SSL-сертификата на сайт.
Как вы уже наверняка замечали, URL большинства веб-проектов начинаются с http , а у других, более продвинутых, с https . Так вот, ресурсы с окончанием "S " на конце протокола http имеют ssl сертификат и ресурс считается безопасным, то есть все данные обмена между браузером пользователя и сервером сайта шифруются. Если http расшифровывается как протокол передачи гипертекста, то https как безопасный протокол передачи гипертекста.
Разберемся в вопросе выбора, получения ssl сертификата, установки его на сайт и приспособления проекта к жизни с новыми реалиями.
2. Какие бывают SSL-сертификаты
По доверию
- - Самоподписные (self-signed). Браузер о вашем личном сертификате ничего не знает и будет об этом предупреждать посетителей, сгодится только для корпоративных сайтов узкого круга одной компании.
- - Доверительные (trasted). Выпускаются официальными сертификационными центрами, выбор для любых публичных сайтов.
По уровню проверки
- - Простая (Domain Validation, DV). В сертификате только домен. Подойдет для блогов, информационных сайтов, сайтов визиток.
- - С проверкой компании (Organization Validation, OV). В сертификате домен и название компании. Для интернет-магазинов.
- - С расширенной проверкой (Extended Validation, EV). В сертификате домен и название компании. В адресной строке компании ее название зелеными буквами. Для платежных систем, банков.
По количеству доменов на один сертификат
- - Для одного домена или поддомена.
- - До 100 доменов (multi-domen).
- - На один домен и все его поддомены (wildcard).
По цене
- - Бесплатные (некоммерческие проекты, молодые блоги и сайты).
- - Платные (для крупного портала, серьезного блога и т.д.)
Рассмотрим разницу между бесплатным и платным сертификатом. Для примера возьмем сертификаты Lets Encrypt и Comodo Positive SSL соответственно.
| Lets Encrypt | Comodo Positive SSL |
| Бесплатно | Около 500 руб. в год |
| Действителен 90 дней (обновляется автоматически) | Срок действия от 1 года |
| Высокое качество и стандарт шифрования | |
| Только на 1 домен | |
| Нет возможности установить на домен в зоне.рф | Есть возможность установить на домен в зоне.рф |
| Нет гарантий при утечке данных | Гарантия – 10 000 $ |
| Может быть несовместим с некоторыми старыми браузерами | Распознают 99,3% браузеров |
| Упрощенная процедура проверки (не нужны документы организации). | |
3. Где и как получить SSL-сертификат
Как уже было сказано, выпуском SSL занимаются официальные центры, такие как Comodo. Но покупать там напрямую нерационально. Существуют специальные партнерские центры, регистраторы доменов, некоторые хостинги, которые покупают сертификаты у официальных центров по оптовой цене, а потом перепродают нам со значительной скидкой.
Могу порекомендовать партнерский центр – https://www.firstssl.ru/ . Интерфейс сервиса интуитивно понятен, к нашим услугам несколько фильтров, по которым поиск и выбор сертификата значительно упрощается. Посмотрите видео с подробными инструкциями по покупке сертификата Сomodo Рositive SSL у упомянутого партнера.
4. Установка SSL-сертификата на сайт хостинга TimeWeb
Установку будем производить на примере бесплатного сертификата Lets Encrypt на хостинге , поскольку TimeWeb самый популярный хостинг в РФ и он лучше всех остальных подготовился к нововведениям.
Владельцы сайтов, припаркованных на других хостингах, выясните у своей технической поддержки, как установить у них SSL-сертификат.
Заказ SSL-сертификата на хостинге
Зайдите в панель управления хостинга.
- Перейдите в раздел "Дополнительные услуги ".

- Далее по ссылке "SSL-сертификаты ".
- В новом окне в поле "Сертификат " выберите требуемый.
- В поле "Домен " выберите свой, для которого заказывается сертификат.
Согласитесь с правилами предоставления услуг и нажмите на кнопку "Заказать ".
Нажмите на кнопку "OK " в новом окошке с сообщением об отправке заказа на SSL-сертификат.
 На странице "Дополнительных услуг
" очень скоро появится информация о подключении выбранного сертификата на домен.
На странице "Дополнительных услуг
" очень скоро появится информация о подключении выбранного сертификата на домен.
Настройка переадресации
Чтобы при обращении к сайту по старому адресу с http происходила автоматическая переадресация на https , выполните следующие несложные действия:
- На главной странице панели управления timeweb перейдите в раздел "Сайты ".

- Кликните по шестеренке у своего домена чтобы перейти к настройке переадресации.
- В новом окне активируйте опцию "использовать безопасное соединение https// " и не забудьте сохранить изменения.

Веб-мастерам сайтов не на TimeWeb следует поинтересоваться у технической поддержки своего хостинга о том, как сделать переадресацию с http
на https
(какой код прописать в файл .htaccess
). Хотя и в Интернете этой инфы предостаточно, но не всякий код подойдет именно под ваш хостинг.
5. Разблокировка контента
После установки сертификата и перехода на протокол с шифрованием передачи данных, ваш сайт неприглядно изменится. Это браузер посчитает, что некоторый контент небезопасен (много где еще останутся скрипты, ссылки со старым протоколом) и заблокирует его. Кроме того, вход в админку вызовет некоторые затруднения по той же причине. Не пугайтесь, эту проблему решить очень просто.
1. В файл .htaccess , или через файловый менеджер панели администратора на хостинге, самой последней строкой вставьте код – "SetEnvIf X-HTTPS 1 HTTPS ".

2. В файл конфигурации wp-config.php вставьте код "define(‘FORCE_SSL_ADMIN’, true); ".

Оба файла находятся в корневой папке сайта (на WordPress public_html
), если кто не знает.
6. Последние штрихи
1. В админке сайта перейдите в раздел "Настройки " и далее "Общие ".

2. В поля "Адрес WordPress (URL) " и " Адрес сайта (URL) " добавьте "s " в конец http . После этого все картинки проекта должны снова появиться там, куда они ранее были загружены.
3. В robots.txt исправьте адрес хоста и путь к карте сайта. Просто добавьте https:// перед URL как на картинке.

7. Проверка работы установленного сертификата
Для диагностики возможных ошибок установки и работы SSL сертификата воспользуйтесь онлайн-сервисом SSL Checker . Просто введите URL сайта в поле и нажмите на кнопку "Check SSL ". Если результат получится как на картинке ниже с зелеными галочками и стрелочкой, без красного и без восклицательных знаков в желтых треугольниках, значит все в порядке, можете ставить шампанское на лед или водку в морозильник, кому что больше по вкусу.

8. Устранение проблем смешанного контента
Дорогие коллеги, когда все выше обозначенные работы будут позади, перед доменом сайта в адресной строке браузера должен появиться значок замка зеленого цвета с аббревиатурой https тоже зеленого цвета.

Если замок не появился и https не перекрасился из серого в зеленый, значит на странице сайта существует проблема так называемого смешанного контента. Исправьте в ссылках на странице, в сайдбаре, в футере и т.п. все http на https , иначе браузер будет считать страницу небезопасной и соответственно на это реагировать.
Можно, конечно, облегчить себе жизнь и установить специальное расширение. Для WordPress подойдет плагин HTTP/HTTPS Remover , но он не во всех случаях помогает и кроме того это не наш метод. Для сайта с не очень большим количеством страниц можно исправить все вручную.
У браузера Google Chrome в этой работе нам в помощь есть один хороший инструмент.
- Чтобы его вызвать, на проблемной странице кликните по кружочку с буквой "i " в адресной строке в начале URL страницы.

- В открывшемся окошке перейдите по ссылке "Подробнее ".
- В появившейся нижней панели перейдите на вкладку "Console ".
Тут для нас информация по всем ссылкам и внешним скриптам, в которых требуется исправить http на https . Друзья, если у вас возникнут трудности по устранению проблемы смешанного контента, пишите мне на почту, помогу, если не лень будет конечно 🙂 .
Внутренние ссылки, в том числе и на картинки, на каждой странице тоже придется исправить. Для ручной работы, чтобы поставить этот процесс на конвейер, открывайте каждую страницу в режиме текст (по старому html), в поиске браузера (вызывается нажатием клавиш ctrl+F ) впишите свой домен, запустите поиск. После подсветки доменов напрягать глаза для поиска внутренних ссылок уже не придется. После каждого http вставьте букву "s ", сохраните изменения и проверьте результат.
 Для сайта с сотнями и тем более тысячами страниц ручная правка внутренних ссылок станет настоящей каторгой. Сергей Кокшаров в своей статье "Как одной командой изменить ссылки в базе данных или файлах " подскажет как автоматизировать процесс.
Для сайта с сотнями и тем более тысячами страниц ручная правка внутренних ссылок станет настоящей каторгой. Сергей Кокшаров в своей статье "Как одной командой изменить ссылки в базе данных или файлах " подскажет как автоматизировать процесс.
9. Уведомление поисковиков о новом сайте
Как вы, конечно, понимаете, для поисковых систем http://домен.ru и https ://домен.ru - два разных сайта. После перехода на защищенный протокол ваш старый сайт должен прекратить существование и возродиться с новым адресом. Надо уведомить об этом Яндекс и Google. Сделаем это без шума и пыли.
Зайдите в Яндекс Веб-мастер и следуйте следующей инструкции:
- Перейдите в раздел "Настройка индексирования " и далее "Переезд сайта ".
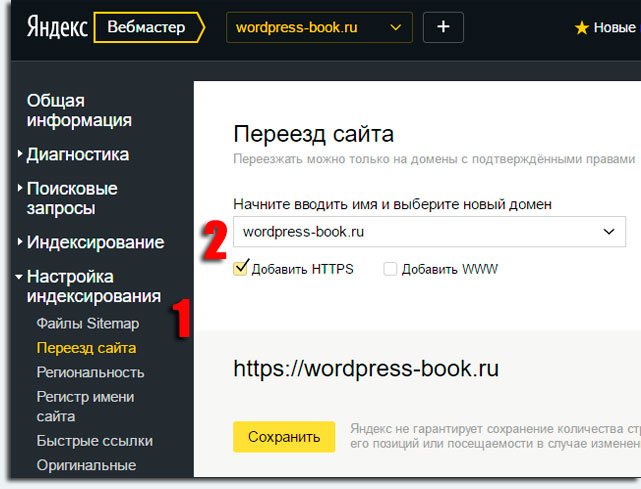
- Выберите свой домен, поставьте галочку у "Добавить HTTPS " и сохраните изменения.
- Откройте главную страницу "Яндекс Веб-мастер " и перейдите там по ссылке "добавить сайт ".

Старый можно будет удалить.
- Загрузите карту сайта в формате xml перейдя в "Настройка индексирования "→"Файлы Sitemap ", для чего укажите путь к карте сайта и нажмите на кнопку "Добавить ".

- Последнее, что тут осталось сделать, это убедиться, что все работает, нет ни фатальных, ни критических ошибок, ни каких-либо других проблем. Для этого перейдите в раздел "Диагностика "→"Диагностика сайта ".

Не расслабляйтесь, робот еще не до конца выполнил всю свою работу. Вполне может оказаться что он не сможет загрузить что-нибудь..txt всплывало сообщение: "Сервер отвечает редиректом на запрос /robots.txt".

Пришлось тогда временно отключить на сервере редирект с http на https для загрузки robots.txt. А то уже в индекс стало попадать множество дублей. После включения редиректа обратно, ошибка больше не появлялась.
Что касается Гугла, то там, как ни странно, не все так продумано. Вам придется в кабинете веб-мастера по новой добавить новый старый сайт с https .

Главное, как и в Яндексе, обязательно загрузите карту сайта для более быстрой индексации контента ресурса.

На этом, пожалуй, можно и закончить. Если у кого будут вопросы, замечания, предложения, ..., пишите в комментариях или лично мне на почту.
Обновлено: Апрель 22, 2017 автором: Роман Ваховский
Перед установкой SSL-сертификата перейдите к и убедитесь, что услуга SSL-сертификата активна:
Установка SSL-сертификата через форму на сайте

После отправки заявки:
- на виртуальный хостинг сертификат будет установлен автоматически;
- на VPS и выделенный сервер установка будет произведена в ручном режиме нашими системными администраторами.
По окончании установки сертификата вы получите сообщение на контактный e-mail.
Сертификат не работает с www
Как правило, это означает что у вас заказан не Wildcard сертификат , т.е. действие сертификата распространяется только на тот домен, для которого он был заказан, например, на mysite.ru . На поддомены, в том числе и на www.mysite.ru , такие сертификаты не распространяются.
В качестве решения вы можете настроить переадресацию с http://www.mysite.ru/ на https://mysite.ru/ , для этого воспользуйтесь .
Самостоятельная установка
При необходимости вы можете самостоятельно установить SSL-сертификат на хостинг и на VPS при помощи следующих инструкций:
Как установить SSL-сертификат на сторонний хостинг
Для установки SSL-сертификата на сторонний хостинг вы можете воспользоваться инструкциями по самостоятельной установке через панель управления (см. инструкцию выше) или обратиться в техническую поддержку вашего хостинг-провайдера. Специалисты сайт не оказывают консультаций по вопросам установки сертификатов на сторонний хостинг.










